PPT Worship ::악보PPT 자막 쉽게 만들기::
NWC 프로그램 본문
악보보는 NWC 프로그램입니다.
일단 설치하시면 됩니다.
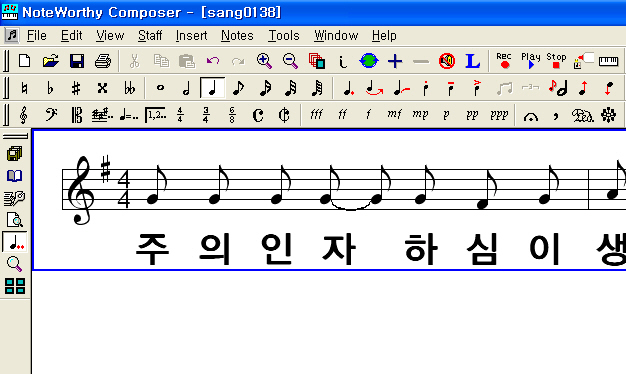
*** NWC 사용법 (부가적 사항은 덧글 참조)
[NWC]작업 환경 구성
NWC에서는 모든 툴을 바로 보이게해서 작업하는게 좋다.
View -> Status Bar 체크
View -> Toolbars 클릭 -> 툴바 리스트가 나온다. 전부 X표시(체크) 한다.
(******** 이상하지만 이 X표시가 체크 표시다)
악보 그리기
1) File -> New
2) 입력난이 나오면 입력하거나 안 해도 무방
3) 높음 음자리 아이콘을 클릭(메뉴 - Insert - Notation - Clef)
4) 자동으로 높은 음자리표가 오선에 들어가게 된다.
5) 조이름 입력 : Insert - Key Signature
6) 박자 입력 : Insert - Time Signature
7) 음표 - 엔터치기
8) 원하는 길이의 음표 아이콘 선택 - 앤터 - 깜박이는 검은점에 음표가 삽입된다.
9) 검은 점의 위치는 키보드 방향키나, 마우스를 이용한다.
10) 쉽표 - 스페이스바를 누르면 된다.
11) 마디 - 키보드의 '탭'키다.
12) 오선 생성 - Ctrl + A
13) 오케스트라 통짜 오선보 만들기
staff - staff properties - visual - style - upper grand saff - orchestral
14) 파트군별 악보 묶기 : staff들앞에 { 모양 만들기
묶을 오선 중 위의 것 클릭 - staff - staff properties - visual - style - upper grand saff
묶을 오선 중 아래 것 클릭 - staff - staff properties - visual - style - lower grand saff
15) 묶어진 오선보 간의 간격 - paga setup - staff options - staff size
16) 제목과 오선보 와의 간격 - *위와 동일
17) 각 오선보 간의 간격 - staff - staff properties - visual - vertical size - upper / lower 조절
음표 단축키
1 : 온음표
2 : 2분음표
3 : 4분음표
4 : 8분음표
5 : 16분 음표
6 : 32분 음표
7 : 제자리표
8 : 낮음음자리표
9 : 높은 음자리표
만약 4분음표를 그리고자 한다면 단축키인 3을 누르고 커서를 키보드 위아래 방향키로 움직인 후 엔터
쉼표의 입력은 엔터 대신 스페이스 바
음 관련 단축키
. : 음표에서의 점 (1.5배 길게..)
, : 스타카토(음표 머리위에 점이 붙는다.)(Ctrl + O)
_ : 테누토
/ : 붙임줄
; : 이음줄 Ctrl U (예) 클라리넷으로 셋팅하면 이음줄 있는 것과 없는 것의 차이가 있음.
= : 꾸밈음(음표가 작게 그려진다.)
> : 엑센트 (Ctrl + A)
Tab : 마디 입력
Enter : 음표 입력
Space Bar : 쉼표 입력
Shift + up : 음표 꼬리 위로
Shift + down : 음표 꼬리 아래로
[Staff] 메뉴
Playback Instrument : Staff의 악기 선택
Move Staff : 줄 단위로 옮기기
Mute Staff : 그 줄 소리 나지 않게.
[Insert] 메뉴
B : 마디선 선택 메뉴
C : Clef 선택.
D : Dynamic 선택 (p, f , pp, mf 등)
Y : Dynamic Variance, 크레센도 데크레센도 등 강약 변화(연주 시 실행 안 됨)
K : 조성 결정
F : 달세뇨, 코다, 세뇨 같은 것 넣음
P : 표현(Subito,Tutti 등...)
U : 피아노곡 만들 때 중요. 페달 표시.
미디 화일 만들 때 피아노 계열로 세팅 해놓고 페달 표시를 안 해주면 나무토막같은 음이 만들어집니다.
코드가 바뀔 때 Pedal up으로 잔향을 없애고 다시 Pedal down해서 울림을 줌
T : 템포 표시
4분음표 = 120 이런 것을 입력
옵션에서 Largo, Moderato 등을 선택 할 수 있음
E : 템포 변화 표시. 아첼레란도, 리타르단도, 페르마타등
단, 미디화일 만들 땐 영향을 안 주는군요.
G : Time signature. 몇분의 몇박자인가 표시.
I : Instrument Patch. 연주하다 중간에 악기 바꿉니다.
L : MultiPoint Controller. 주로 미디와 관련된 것.
곡 중간의 볼륨의 변화, 템포 변화를 이것으로.
x : 연주지시어 (rit. poco a poco.. 등)
[Notes] 메뉴
>(Ctrl + A) : 엑센트
; : Slur (이음줄) 이건 미디 화일 만들 때 영향을 줌.
예) 클라리넷으로 셋팅하면 이음줄 있는 것과 없는 것의 차이가 있음.
/ : tied(붙임줄)
, (Ctrl + O) : 스타카토
_ : 테누토
= : 꾸밈음(음표가 작게 그려진다.)
Tab : 마디 입력
Enter : 음표 입력
Space Bar : 쉼표 입력
Shift + up : 음표 꼬리 위로
Shift + down : 음표 꼬리 아래로
[Tools] 메뉴
[Shift + F5] : 지금 편집상태인 Staff만 플레이
R : Score Review 전체 Staff의 상태를 보여줍니다.
M : Muted Staff List. 소리 안 나는 Staff를 한꺼번에 지정
Automatic Beam : 팔분음표 이하의 음표가 인접해있으면 자동으로 연결
조 바꿈
단순 조 바꿈 - [insert] - key signature
전체 악보의 변경 - [tools] - transpose staff (실제음의 높이에 영향을 미침)
Transpose Staff : 반음단위로 조 올림이나 내림
예) C major --> D major로 : 입력란에 2라고 입력. 화면상에선 조성이 바뀌어도 실제로 들어보면 똑같은데 자동으로 프로그램이 피치를 바꾸기 때문입니다.(예를 들면 D major로 표시 되어있지만 Staff Property에 가보면 -2로 피치가 낮아져있음)
가사 입력 : Ctrl +L
최대 네 줄의 가사를 입력
입력 하고자 하는 오선지를 마우스로 선택 -메뉴의 Edit - Lyrics
[Staff Lyrics]-[Number of Lyric Line] - 가사가 몇 절인지 숫자를 넣음 - 상단의 Configuration에 Lyric1, ...이 나타난다.
Lyric1 선택 - 가사의 1절 입력을 하는 창이 나타난다.
가사 입력 시 : 한 글자를 쓰고 스페이스 바를 한 번 쳐야 한다.
전주가 있을 때 : 가사가 없어야 하는 부분이므로 가사 대신에 - - - - 를 쳐야 한다.
화음 입력 : 넣고자 하는 음표 뒤에서 Ctrl + Enter
기타코드 입력
x : 단축키는 작동이 되다가 안 되다가 하는데 버그가 아니다. 악보를 입력할 때 불편함을 없애기 위한 설정으로, 음표를 다 입력한 후에는 단축키가 작동하지 않지만 일단 insert- text의 순으로 한번 코드를 입력한 후에는 단축키가 다시 작동. 그래도 작동이 안 된다면 글자판이 현재 "한글입력용"으로 맞추어져 있을 것임. "한영 전환키"를 눌러서 영문입력으로 바꾸고 한번 insert - text 순으로 입력하면 이후부터는 그냥 x를 누르고 코드를 입력할 수 있다.
코드가 들어가야 할 부분에 커서 놓음 - 메뉴 - insert - text - Expression 이라는 빈칸 - 코드를 타이핑
preserve width라는 곳에 체크가 되어있는 것이 보이는데 코드가 자주 바뀌어서 코드끼리 너무 가깝게 붙어 있다면
체크표시가 있는 상태에서 코드를 넣는 것이 깔끔하게 나온다.
일반적인 경우에는 체크표시를 없앤 후 사용한다.
코드를 넣으면 코드 앞에 이상한 점이 표시되나 출력할 때는 안 나타남.
팁...
1. 악보의 끝 부분
악보의 끝부분이 가장자리로 와 있지 않고 중간에서 끝나는데
끝부분을 마지막 가장자리로 정렬이 되게 하려면, [미리보기 설정 버튼](펼쳐진 책 모양)을 누르고 옵션탭으로 이동
거기서 세번째에 체크표시(Extend last system 항목)
2. 보기 좋은 악보
빈공간이 많으면 별로 보기가 안 좋고 긴 악보의 경우 한 페이지에 넣어야 보기 좋다.
악보 사이즈 설정 : 책모양의 아이콘 - option - Staff Size
처음엔 16 이라고 되어있는데 보통 20 정도로 한다.
여백 설정 : option - margins 탭으로 이동하여 여백을 조절
3. 악보의 이미지화
nwc로 작업한 악보는 *.nwc 파일이 된다.
즉, nwc 프로그램이 있는 분만 그 악보를 열어본다.
악보의 이미지화가 필요한데 그림파일로 만들면 웹상에서 바로, 누구나 볼 수 있다.
방법은 크게 두 가지,
- 이미지 캡쳐
1. 악보 미리보기 클릭
2. 키보드의 Print Screen 버튼 클릭
3. 이 버튼을 누르게 되면 화면을 그대로 그림파일로 내부에 임시 저장함
4. 포토샵 에서 ctrl+n 을 누르고 ctrl+v를 누른다.
5. 적절히 편집 및 수정을 하고 저장을 하면 된다.
포토샵의 경우 그냥 저장이 아니라, '웹 이미지로 저장' 혹은 'save For Web' 으로 저장
악보 그림의 경우 jpg보다는 gif로 하시는 편이 파일 사이즈가 작다.
- 백터 방식
백터 방식을 이용하려면, '일러스트레이터'같은 백터 방식의 이미지 편집 프로그램이 필요
1. 악보 미리보기 - copy버튼
2. 세번째를 선택 - wmf 파일로 저장
3. wmf 파일을 일러스트레이터로 불러들이고 편집 후 pdf 나 웹 이미지 파일로 저장
'필수 프로그램' 카테고리의 다른 글
| HyperSnap 6 다운로드 (3) | 2008.01.24 |
|---|---|
| 성경송출프로그램 (0) | 2008.01.24 |
| 화면 캡쳐 프로그램 (0) | 2008.01.24 |

 invalid-file
invalid-file

